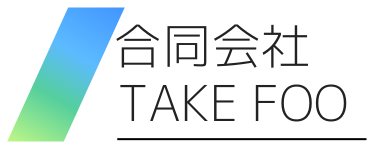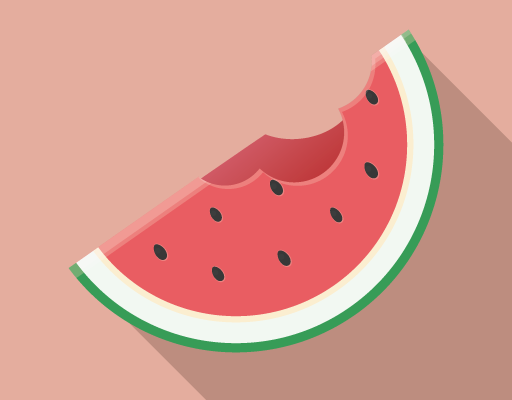Photoshopは、写真を編集するための強力なツールです。写真の一部を削除することで、不要な要素を取り除いたり、特定の部分を強調したりすることができます。
この記事では、Photoshopを使って写真の一部を削除する基本的な方法を詳しく解説いたします!
1.写真の準備
編集する画像を開く
メニューバーから「ファイル」→「開く」を選択し、編集したい画像を選択します。旅行の写真や人物写真など、どんな写真でも大丈夫です!今回はこちらの画像を使用し、一部の鳥を削除していきたいと思います!

2.削除ツールを使用する
削除ツールを選択する
左に表示されているツールバーから、絆創膏のような形をしたツールを選択してください。設定によっては位置が違う可能性もありますが、私の画面上では、上から二番目に表示されている「削除ツール」を今回使用していきます。
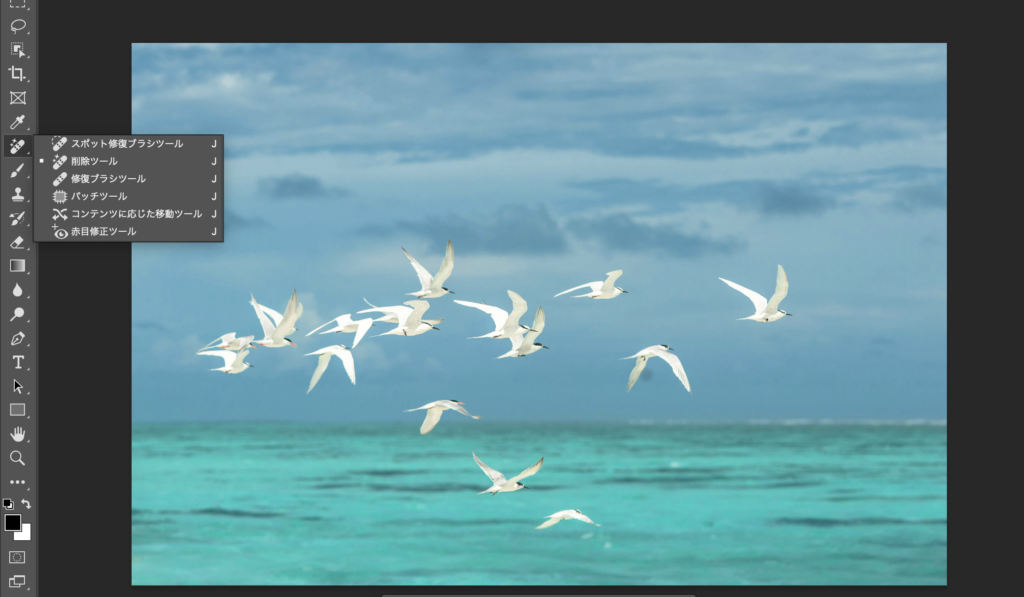
削除したい部分を囲む
削除ツール選択後、削除したい対象となる部分を囲んでいきます。写真をズームすることで削除したい部分だけを綺麗に囲むことができます。今回は赤枠の中の鳥を消してみたいと思います。
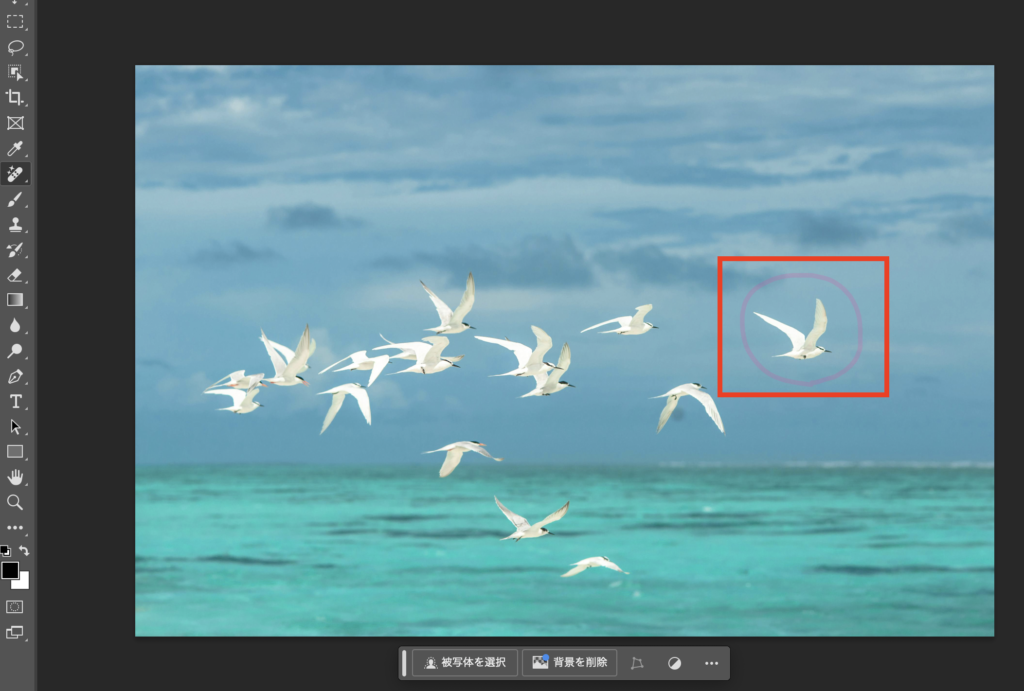
削除したい部分を囲むだけで、一瞬で背景と馴染むように自動で綺麗に削除することができました!旅行などで撮影した写真などの人物を消したりする場合や、肌加工でほくろやニキビを消したりするのにもおすすめです!
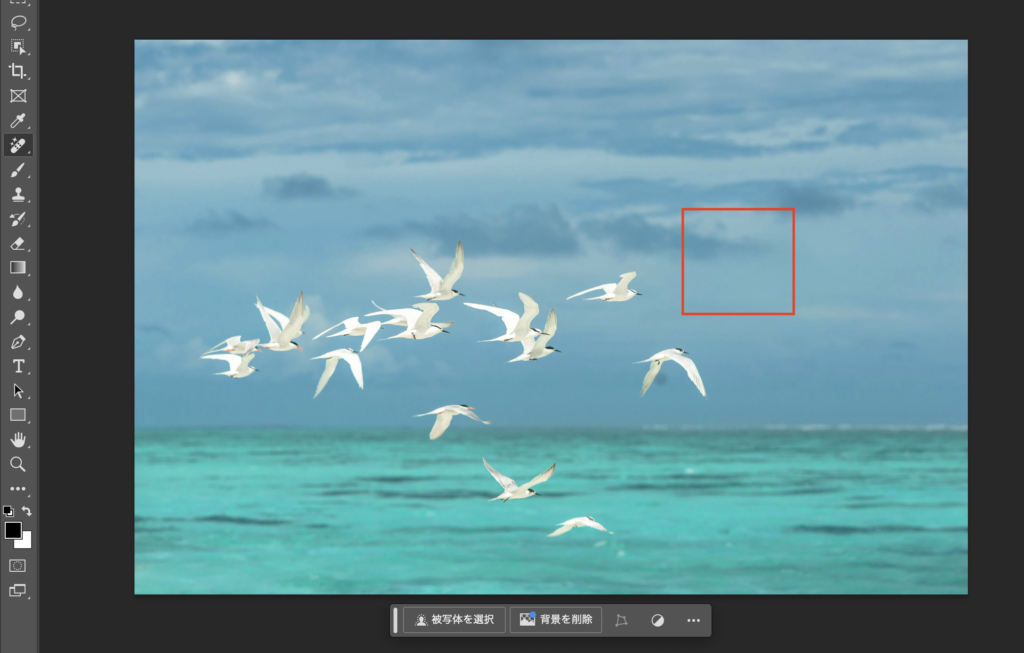
使用する写真によっては背景が歪んでしまうこともありますが、その場合はスポット修復ブラシツールなどで細かく削除していく方法もおすすめです!
3.ツールバーのカスタマイズ
ツールバーはカスタマイズが可能です。もしツールが見つからない時は、ツールバーを編集してみてくださいね。「・・・」3つの点が並んでいる部分をクリックすると、ツールバーの編集ができるようになります。
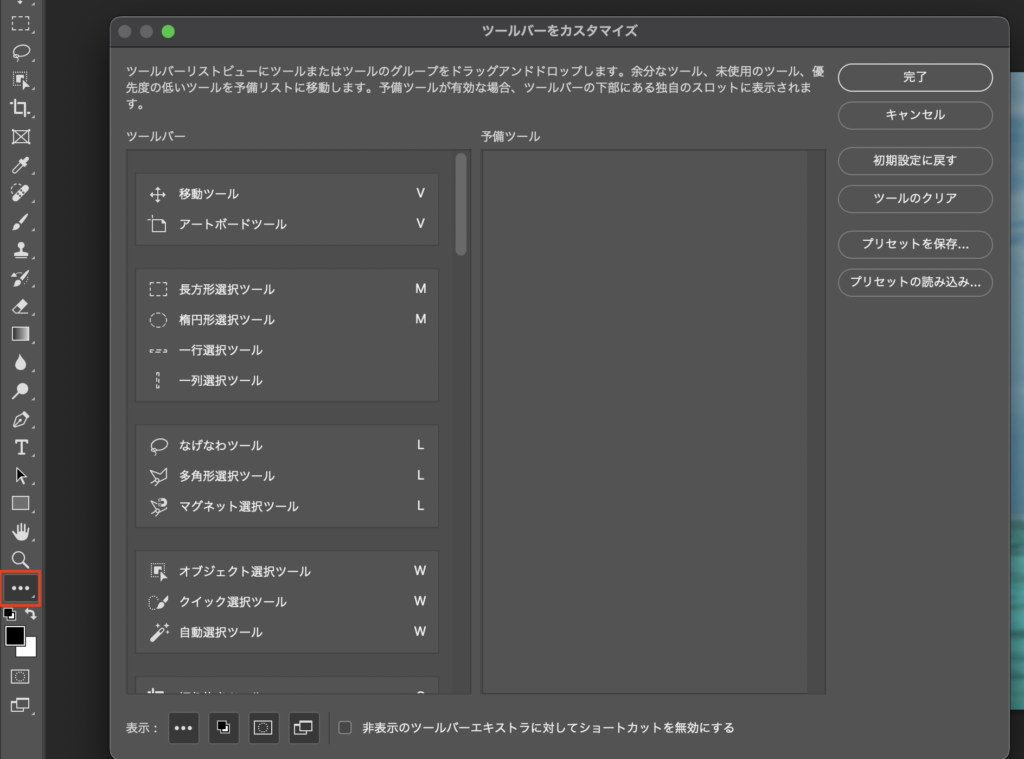
まとめ
Photoshopを使用すると、写真の不要な部分を一瞬で簡単に削除することができます。コンテンツに応じた塗りつぶしやスポット修復ブラシなどを上手く活用することで、自然な仕上がりを実現できます。まだまだ便利な機能が沢山ありますので、使いこなして写真編集を楽しんでくさいね!